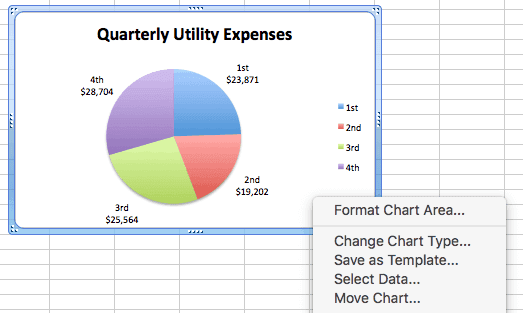option button #1 results in index number of 1 and option button #2 if selected results in index number of 2), a different set of values will be used and displayed. Depending on the index value that is created through the Excel option control buttons (i.e. The choose formula is the key to making your data dynamic. Step # 2: How to Use the Choose Formula With Your Option Buttons To Make Your Data Set and Graph Dynamic ⇒ Add a shape and send it backwards to add a little bit of style. ⇒ Update the names of the option buttons to best suit your needs. ⇒ Use Ctrl + C to copy the first option button and Ctrl + V to paste another. The cell link will be the location on your data analysis sheet (not the dashboard sheet) that will contain an index number depending on which option button the user selects. ⇒ Before copying and pasting a new option button, setup the format control by right clicking the option button » format control » control » update the cell link.
◊ Now use your cursor to add the option buttons to your worksheet. ◊ Developer » Insert » Option Button (Form Control) Now that you’ve gotten that out of the way, let’s move over to the developer tab in the quick access ribbon and select the option button form control.
How to Setup the Option Button Form Control